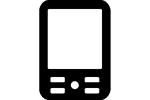If you’ve made the switch to a Windows Phone or are thinking of making the switch then you might be surprised by just how different it is. Compared to it’s bigger rivals, Android and iPhone, it has a significantly different look and feel. You might get frustrated by your switch to Windows Phone and regret your decision but don’t give up hope. Learning how to use the unique features will give you an appreciation for the design and hopefully lead to love the change. Everyone I know that has made the switch to Windows Phone loves it and I guarantee you will too once you learn how to use it.
Start Screen of the Windows Phone
 When you make the switch to Windows Phone you’ll be surprised by the stripped down look of the interface. If you’ve switched from an Android phone you’re probably used to a flashy background with an icons and widgets. iPhone is similar, with it’s larger icons and quick launch dock at the bottom of the screen. Windows Phone threw all of that out the window and opted for a radically different setup.
When you make the switch to Windows Phone you’ll be surprised by the stripped down look of the interface. If you’ve switched from an Android phone you’re probably used to a flashy background with an icons and widgets. iPhone is similar, with it’s larger icons and quick launch dock at the bottom of the screen. Windows Phone threw all of that out the window and opted for a radically different setup.
 Windows Phone ditched icons, quick launch docks and widgets. Instead they built a system that relies on ‘tiles’. You’ll see quickly that there is no wasted space on the start screen with various sized tiles making a colorful puzzle. Unlike other platforms with multiple screens, the Windows Phone Start Screen, is infinite scrolling. This works extremely well and in no time you’ll learn how to quickly scroll to the screen section with the tile you want.
Windows Phone ditched icons, quick launch docks and widgets. Instead they built a system that relies on ‘tiles’. You’ll see quickly that there is no wasted space on the start screen with various sized tiles making a colorful puzzle. Unlike other platforms with multiple screens, the Windows Phone Start Screen, is infinite scrolling. This works extremely well and in no time you’ll learn how to quickly scroll to the screen section with the tile you want.
Tiles can double as both launch icons and widgets giving you twice the functionality in one space. Regular tiles and the dual function ‘Live Tiles’ are the heart of the Windows Phone platform.
Master List on Windows Phone
When you make the switch to Windows Phone you’ll notice there are significantly fewer menus and screens. Other than the start screen the only other screen you’ll need is the master list of apps and options. This master list of everything you can access on your phone is conveniently accessed by simply swiping to the left. This list is quickly searched by scrolling down or using the quick jump letter tiles.
Tiles on the Windows Phone
 Learning how to work with tiles is something you should learn quickly when making the switch to Windows Phone. Tiles can be added, removed and resized easily with a few quick taps. There is actually quite a bit of customization you can do with tiles and with the new ‘background’ image function you can throw in some personalization.
Learning how to work with tiles is something you should learn quickly when making the switch to Windows Phone. Tiles can be added, removed and resized easily with a few quick taps. There is actually quite a bit of customization you can do with tiles and with the new ‘background’ image function you can throw in some personalization.
Tiles can be edited by simply pressing and holding one to enter the edit mode:
- Remove: To remove the tile simply press the icon of the pin with the slash through it and it will disappear. Remaining tiles will shift to fill the empty space in a very Tetris sort of way.
- Resize: The arrow icon on the bottom of the tile resizes it. Tapping through the various sizes, ranging from one that’s full screen width to a very tiny icon style. If the app is programmed with a Live Tile then using a larger size will enable the content that will be visible on the start screen.
- Move: When the tile is selected in the edit mode it can be moved around the start screen. It can take a little work to get everything setup perfectly but you’ll find it’s fun to have your screen optimized just for you.
Adding new tiles to the start screen is incredibly easy. Almost anything can be ‘pinned’ to the start screen for quick access later. To add an app from the master list to the start screen, simply tap and hold then select ‘Pin to Start’.
In addition to apps you can pin websites, pictures, songs, files, map locations and well almost anything. This is usually accomplished with just two taps of the screen. New tiles appear at the bottom of the start screen and can be resized or moved.
Linking Accounts on the Windows Phone
With the switch to Windows Phone it’s important to link your various email and social media accounts. Windows Phone does a great job of melding all the various accounts together to create a truly integrated system. Phone, email and social media contacts can be linked together so when you want to share or contact someone you can quickly do it through any service you choose. In addition many of the standard tools like the contacts list double as information hubs. Instead of launching different apps to see what your friends are posting you simply select your contacts list for a summary of what’s going on in the world.
You can link your accounts by going to settings then email+accounts. Here you can select any of the accounts on the list and enter your login information. Information from these accounts will automatically be directed to the appropriate areas. You’ll find yourself using less apps this way and getting more information faster.
Emails
Android users might be used to using separate apps for email rather than the built in client. You might be surprised with the switch to Windows Phone that the standard email client is far superior. The nice thing Windows Phone does is that each email account is automatically identified by a unique icon on the launch tile. So if you have a Yahoo! Mail account linked the launch tile will actually have a Yahoo! logo on the tile. The other reason to use the built-in client is that on the lock screen, the number of unread emails for each account will appear next to the icon.
Cortana on the Windows Phone
Cortana is the personal assistant Windows devised to compete with Siri. If you’re switching to Windows Phone from iPhone then you’re already familiar with what this can do. You can turn on Cortana by going to Settings, Applications and selecting Cortana to it on. When Cortana is on all you have to do is tap the search button on the bottom of the screen. If Cortana isn’t turned on then you will simply go to a Bing search box.
Microsoft Account with the Windows Phone
 The last thing I’ll talk about with the switch to Windows Phone is the need for a Microsoft account to access features like Onedrive. Don’t worry, you probably already have one if you have an old Hotmail account of if you set one up for Windows 10. If you don’t have one then just set one up quick.
The last thing I’ll talk about with the switch to Windows Phone is the need for a Microsoft account to access features like Onedrive. Don’t worry, you probably already have one if you have an old Hotmail account of if you set one up for Windows 10. If you don’t have one then just set one up quick.
Linking everything with a Microsoft allows you to easily integrate your Windows Phone with your desktop PC. Using OneDrive is a great way to transfer and store files. Also it will accent your Cortana personal assistant. All in all, if you’re interested in getting one, Amazon sells a great selection of Windows Phones from a variety of carriers.