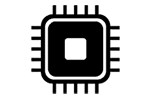Why do we love the bootable USB drive so much? History, man. There was a time-geologically speaking, a very short time-in which the primary method of installing a new operating system was with an optical disk of some sort. I remember the first time I ever upgraded an operating system was when we upgraded our Windows 3.1 PC to Windows 95. I think we even had MS-DOS on floppy disks, come to think of it. Things are different now. Semiconductor technology has made it possible to cheaply produce, in a smaller package and with higher data fidelity. It’s called electronically erasable programmable read-only memory (EEPROM). We just call it flash memory. You stick one of these chips on a printed circuit board with a memory manager and a USB adapter and some software and you’ve suddenly got the world’s most ubiquitous transportable file storage. You may very well have one close at hand.
Go get it because we’re going to use it to create a portable Ubuntu drive that can be used to either test drive or install Ubuntu Linux.
Necessary Equipment to Create a Bootable USB Drive
- A Windows PC with a USB port
- One USB flash drive, at least 2 GB (4 would be better) (There’s no real need for a brand, but the editor here highly recommends a Kingston, like this one at Amazon)
Step 1: Get Software for Bootable USB Drive
 First, Download Ubuntu. Specifically, you should download the long term support (LTS) version. At the time of this writing, that is version 14.04. You should download this version because you know that it will be supported for at least five years with maintenance and security updates.
First, Download Ubuntu. Specifically, you should download the long term support (LTS) version. At the time of this writing, that is version 14.04. You should download this version because you know that it will be supported for at least five years with maintenance and security updates.
 Second, Download the Universal USB Installer. This is a Windows utility that allows you to burn a Linux image onto a USB flash drive and convert it into a bootable drive. That is, after running this, your humble USB flash drive will be a full-fledged operating system that your computer can run off of. At least for a while.
Second, Download the Universal USB Installer. This is a Windows utility that allows you to burn a Linux image onto a USB flash drive and convert it into a bootable drive. That is, after running this, your humble USB flash drive will be a full-fledged operating system that your computer can run off of. At least for a while.
Sidenote: Be very careful when downloading utilities like UUI. It can be very tricky these days to find free software that is not infected with some sort of computer-destroying virus, trojan, or worm. So properly vetting these third-party obscure-sourced utilities like UUI is an important step. I can personally vouch for UUI, but you can also ask google if a particular program is malware. There are also other websites that vet programs like this. For instance, lo4d.com says that UUI is clean. But just remember, don’t take my word for it. Do your own research.
Step 2: Run UUI to make the Bootable USB Drive
 There are three sections here. 1. Select Ubuntu from the first dropdown. It’s the first item. 2. Browse to the .iso file that you downloaded from the Ubuntu website. It’s about a 1 gigabyte file, so it’s the big one in your downloads folder, probably. 3. Select the disk drive which represents your USB flash drive. I recommend not checking the “Show all Drives” box because it can be very dangerous. Also, I highly recommend performing this on a flash drive that you don’t mind erasing. Either a brand new one or one that you’ve checked over to make sure that there’s nothing important on it. Only if this is the case will you want to check the box to format it. It ensures that your flash drive is a clean Ubuntu install.
There are three sections here. 1. Select Ubuntu from the first dropdown. It’s the first item. 2. Browse to the .iso file that you downloaded from the Ubuntu website. It’s about a 1 gigabyte file, so it’s the big one in your downloads folder, probably. 3. Select the disk drive which represents your USB flash drive. I recommend not checking the “Show all Drives” box because it can be very dangerous. Also, I highly recommend performing this on a flash drive that you don’t mind erasing. Either a brand new one or one that you’ve checked over to make sure that there’s nothing important on it. Only if this is the case will you want to check the box to format it. It ensures that your flash drive is a clean Ubuntu install.
Step 3: Create the Bootable USB Drive
 Hit the create button and wait until the install finishes. A warning dialog will appear and explain everything that’s about to happen (just like before surgery) and then, since you like to live dangerously, you don’t read it and hit ‘Yes”.You will see a number of windows appear and vanish as this thing runs. But rest assured, it’s all going according to plan.
Hit the create button and wait until the install finishes. A warning dialog will appear and explain everything that’s about to happen (just like before surgery) and then, since you like to live dangerously, you don’t read it and hit ‘Yes”.You will see a number of windows appear and vanish as this thing runs. But rest assured, it’s all going according to plan.
That’s all there is to it. You now have a bootable Ubuntu USB flash drive and can use it on any computer you like. Only use it on a computer that you either own or one that you have permission to use it on. That thing can very easily wipe out the entire filesystem of whatever computer it comes into contact with and then replace it with a better one. So… Good luck.