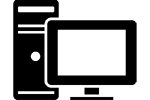Windows 10 is here and if you’ve made the switch there are some tricks to know to make the experience a little friendlier and more familiar. Although it’s similar in many ways to Windows 7 and Windows 8.1 there are a few things that can be confusing. Using these tricks for Windows 10 can get you more efficient and possibly remove some headaches you’ve been having.
Windows 10 Setup Tricks
 Windows 10 does a few things off the bat that are sneaky and recommended to fix right away. The following will protect your sanity and your data.
Windows 10 does a few things off the bat that are sneaky and recommended to fix right away. The following will protect your sanity and your data.
Disable Shared Updates: Windows 10 automatically shares updates between users through a file sharing utility hidden in the background. A trick to improving Windows 10 performance is to disable this utility.
- Click ‘Start’ > Settings > Update & Security > Advanced Options on the first screen > Choose How Updates Are Delivered > Turn off the first option
Disable Notifications: Since Windows 10 is similar to previous versions you probably don’t want all those tips and hints popping up all over the place. These options can be disabled by doing the following.
- Click ‘Start’ > Settings > System > Notifications & actions > Turn off the Following:
- ‘Show me tips about Windows
- Show app notifications
- OneDrive & Windows Feedback Notifications
Personalize Cortana: A trick to reducing how Windows 10 interferes with your daily life is to adjust Cortana settings. Cortana is a neat feature but it can get to be a little much with it right there on your desktop at all times.
- When you’re getting started Cortana will ask you setup the feature. If you skip this you can go back later and adjust things.
- Type ‘Cortana’ in the Cortana search box and ‘Cortana & Search Settings’ will pop up. Select this to bring up the options. Clear as many of these options as you want to reduce how Cortana interferes with your Windows 10 experience.
Windows 10 Options Tricks
 One thing that bugged me about the newer versions of Windows was the simplification of the Settings menus. These new menus of settings were more about customization rather than the beefy Control Panel selections we were used to in the old days. Don’t worry though they’re still there.
One thing that bugged me about the newer versions of Windows was the simplification of the Settings menus. These new menus of settings were more about customization rather than the beefy Control Panel selections we were used to in the old days. Don’t worry though they’re still there.
Old Control Panel & Options: The best trick to getting to old Windows 10 settings is to simply right click the Start logo icon on the taskbar. Here you can quickly access old favorites like:
- Programs & Features, System, Device Manager, Command Prompt and more!
- Also you can open the old Control Panel, Run window and Task Manager.
You can also quickly get to the Task Manager by right clicking the taskbar and selecting it from the list.
Windows 10 Start Menu Tricks
 Desktop PC users hated the new Start Menu screen because it catered too much to the tablet user. This obtrusive screen made launching new programs cumbersome and slow. Thankfully it was modified with Windows 10 and returned to being just a Start Menu again. If you want to further modify this new Start menu then Click Start > Settings > Personalization > Then ‘Start’ at the bottom of the list. This will bring options for the Start menu.
Desktop PC users hated the new Start Menu screen because it catered too much to the tablet user. This obtrusive screen made launching new programs cumbersome and slow. Thankfully it was modified with Windows 10 and returned to being just a Start Menu again. If you want to further modify this new Start menu then Click Start > Settings > Personalization > Then ‘Start’ at the bottom of the list. This will bring options for the Start menu.
Show more tiles: You can further reduce the Start menu size by turning this off.
Occasionally show suggestions in Start: I recommend turning this off so it stops trying to get you to download random apps all the time.
Show most used apps: Handy if you want to reduce the amount of tiles you need to pin to the Start menu.
Use Start full screen: If for some odd reason you want to get that full screen Start menu back then turn this on. This might be great if you’re using a smaller tablet but on a desktop PC it’s terrible.
Show recent items: Keep this turned on so recent documents will show up when you open the jump lists.
Finally at the bottom of this list is yet another screen you can open. ‘Choose which folders appear on Start’ allows you to add folders like Documents or Music to the Start menu list. This is nice if you use one those folders constantly and don’t want to open the File Explorer all the time.
Windows 10 Login Tricks
 New versions of Windows have upped security and now require you to log in constantly. This can get annoying if you’re using a desktop PC that is never shared. There are some tricks to solving your Windows 10 login problems.
New versions of Windows have upped security and now require you to log in constantly. This can get annoying if you’re using a desktop PC that is never shared. There are some tricks to solving your Windows 10 login problems.
Reduce Logins: If you type ‘sign’ into the search box on the taskbar you will see ‘Sign-in Options’ appear. Click this and you’ll be taken to the options screen. Here you can change the first option to ‘Never’ so you don’t have to login every time your computer goes to sleep or standby.
Eliminate Logins: The quickest way to eliminate logins is to type ‘netplwiz’ into the search box and hit enter. This Windows 10 trick takes you directly to the User Accounts screen where you can uncheck the option that requires you to login when using this computer. This is only really useful if you have just one user on a computer and you don’t care about security at all.
Customize Lock Screen: Type ‘lock screen’ into the search bar and select ‘Lock Screen Settings’. Here you can change what appears on the lock screen such as app notifications and the background picture.
Windows 10 File Explorer Trick
 A quick trick to modify the File Explorer in Windows 10 can help people who don’t want it to default to recently used folders. I use my computer for a lot of different things and want access to my basic folders when I select the File Explorer. You can change this by opening the File Explorer, switching to the View tab and then selecting Options. Here you can turn off the frequently used files and folders option at the bottom of the window. This Windows 10 trick helped me get back the File Explorer I was used to in older versions.
A quick trick to modify the File Explorer in Windows 10 can help people who don’t want it to default to recently used folders. I use my computer for a lot of different things and want access to my basic folders when I select the File Explorer. You can change this by opening the File Explorer, switching to the View tab and then selecting Options. Here you can turn off the frequently used files and folders option at the bottom of the window. This Windows 10 trick helped me get back the File Explorer I was used to in older versions.
Final Thoughts on Windows 10 Tricks
There are probably a dozen more tricks to making Windows 10 more user friendly for you. This list should cover the big points and help you enjoy it. People have been hesitant to make the switch because of many of the changes but as you can see so much of it is customizable. I hope you’ve enjoyed these Windows 10 tricks and if I come across any more I’ll be sure to pass them along. If you’re jonesing for more comprehensive Windows 10 guides, Amazon sells quite the variety to help you.