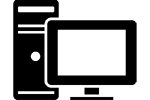Although it’s one of the easiest things to install and one of the most reliable parts of your computer you can have issues with your memory. We’re going to go over a few different RAM problems you might have, including:
- Improperly Seated RAM
- Mismatched RAM
- Hardware Limitations
- Software Limitations
- Memory Settings
- Damaged RAM
Hopefully we can fix your RAM problems and get you back up and running.
Fixing Improperly Seated RAM Problems
 One common problem with newly installed RAM is it being improperly seated into the motherboard. This is easy to diagnose if the only thing you’ve installed recently is RAM but trickier if you installed a few different things at the same time.
One common problem with newly installed RAM is it being improperly seated into the motherboard. This is easy to diagnose if the only thing you’ve installed recently is RAM but trickier if you installed a few different things at the same time.
If you did a number of upgrades at the same time or just built your system from scratch and your computer fails to boot the RAM might be the problem. When you press the power button and receive either a series of beeps or the power button flashes and nothing else there is a problem. You’ll want to record the number of beeps or flashes which are your motherboards troubleshooting codes. You can refer to your motherboard manufacturer’s support documentation to find out what the beeps mean. If it comes back as a RAM problem then do the following.
Remove all the RAM from your computer, set it safely aside and note which RAM module came from which slot. Inspect each RAM slot for damage or foreign objects that might have fallen inside. If a slot is bad there’s not much you can do except avoid using if possible or get a new motherboard. If a scrap of paper or dust has gotten in the slot use some canned air to blow it out. If you don’t see anything blow it clean anyway since the problem might be hidden.
Once you think it’s clean and free of defects you can put the RAM back in. Inspect each RAM module for damage or dirt. If your RAM problem is from damage to the module it will have to be replaced. If the RAM appears undamaged then you can clean it with a lint free cloth to make sure there’s no lint on the pins. Be gentle. Reinstall the RAM into the motherboard and make sure it’s completely inserted and not at an angle. Check the clips and make sure they’re fully engaged and securely holding down the RAM. Once they are all installed you can try booting your computer again. Hopefully this has fixed your RAM problem. If not, you might have a bad stick of RAM or a damaged motherboard. See the last entry on damaged RAM.
Fixing Mismatched RAM Problems
 If you’re having issues with your system not booting or the amount of RAM your system displays is less than what you installed you might have mismatched RAM. RAM usually has a sticker on it that tells you what type it is. Look at all the RAM modules installed and ensure the information on all the stickers matches. If any are different or some are missing stickers then they might not be compatible.
If you’re having issues with your system not booting or the amount of RAM your system displays is less than what you installed you might have mismatched RAM. RAM usually has a sticker on it that tells you what type it is. Look at all the RAM modules installed and ensure the information on all the stickers matches. If any are different or some are missing stickers then they might not be compatible.
If you recently upgraded your RAM and mixed new modules with old ones this is probably the problem. Remove your RAM and install only the new or old RAM and see if it works properly again. RAM isn’t very expensive so if you have to replace a few more modules it shouldn’t break the bank. Just make sure to order the exact same stuff you ordered before.
Hardware Limitations and RAM
 All motherboards have a limit to how much RAM they can handle. Cheaper and older boards might only support a few gigabytes while newer board can handle much more than that. If you were dreaming of plugging 16 gigabytes into your older computer and it’s not booting or the new total isn’t showing up in the system settings a RAM limitation might be the problem. You might also be trying to install RAM that is the wrong type for your motherboard. In either case do the following to try and fix it.
All motherboards have a limit to how much RAM they can handle. Cheaper and older boards might only support a few gigabytes while newer board can handle much more than that. If you were dreaming of plugging 16 gigabytes into your older computer and it’s not booting or the new total isn’t showing up in the system settings a RAM limitation might be the problem. You might also be trying to install RAM that is the wrong type for your motherboard. In either case do the following to try and fix it.
Look up the model number of your motherboard and see if you can find any support information. It should list the maximum amount of RAM it can support and the types of RAM. Make sure your RAM matches the types supported and that you’re not trying to install too much.
If you’re certain your RAM is the right but you’re not sure what your motherboard can handle then try installing less. RAM limits usually go in doubles such as 2, 4, 8, 16 or 32 for newer motherboards. Match to one of these numbers and see if that fixes your RAM problem.
Software Limitations and RAM
Cheaper or older computers are often 32 bit systems that have limitations to the amount of RAM is can support. Typically this is about 4 gigabytes of RAM. No matter how much RAM you install into the motherboard a 32 bit system will always show the maximum of about 4 gigabytes. To determine if you have a 32 bit system go to the Control Panel then select System. On this screen under the System heading it will show you the ‘System type:’. If it says 32 bit system then you’re sadly reduced to just 4 gigabytes of RAM forever. There’s no way to resolve this RAM problem without upgrading to a new computer that is 64 bit.
Fixing Memory Settings Problem
 If you’ve upgraded your RAM, the correct amount isn’t showing up and you’re certain your system can handle it you might have a setting to fix. Windows has an option to set the maximum amount of memory the computer should recognize. This might have to be adjusted in the System Configuration setting to allow your computer see your new RAM.
If you’ve upgraded your RAM, the correct amount isn’t showing up and you’re certain your system can handle it you might have a setting to fix. Windows has an option to set the maximum amount of memory the computer should recognize. This might have to be adjusted in the System Configuration setting to allow your computer see your new RAM.
The easiest way to do this on Windows 8 or 10 is to simply search for ‘System Configuration’ in the main search button. If you have Windows 7 then go to the Control Panel, select Administrative Tools then System Configuration. When you get to this screen select the ‘Boot’ tab then press ‘Advanced Options’. This new screen will have a ‘Maximum Memory’ setting and if it’s checked then that’s your RAM problem. Uncheck this box, select OK then restart your computer. The full amount of RAM should now appear.
Damaged RAM Problems
 If absolutely nothing seems to be wrong but you’re still having issues then you might have a bad stick of RAM. A damaged stick of RAM might not look damaged since it could be a defective memory chip. To diagnose a bad stick of RAM you’ll need to do some experimentation.
If absolutely nothing seems to be wrong but you’re still having issues then you might have a bad stick of RAM. A damaged stick of RAM might not look damaged since it could be a defective memory chip. To diagnose a bad stick of RAM you’ll need to do some experimentation.
Uninstall your RAM and only install one stick. If your computer boots and the correct amount of RAM shows in the System Window then it’s good. If nothing happens the stick is bad. If it does work then properly install another stick and check again. Repeat until all the RAM has been reinstalled or you’ve found all the bad sticks. Then, if you need to get more, you can check out Amazon for a wide variety of RAM. Remember to get the kind that will match your mother board!