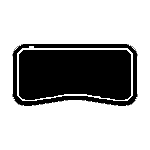The Oculus Rift has some great content out already that you’ve probably already checked out. There are some fun games, interesting apps and of course the huge volume of 3D Rift videos. The Vrideo app has some great offerings that will entertain, amaze and even give you some next level scares. If you haven’t checked out the VR version of ‘The Ring’ yet I highly recommend it. Just don’t do it before bed. Despite all of this content there is one thing missing; the ability to play videos on the Rift that aren’t a part of the ‘official’ Oculus Rift library. The plan it seems is to limit you to only official content to make more money. This is annoying but you can get around it. So how do you play your own video on the Rift? Let’s take a look.
Oculus Rift Video
 One of the official apps for the Rift is Oculus Video. This is a virtual theater program that lets you watch movies just like you were sitting in a real movie theater. They offer up some movies you can rent of course but you can also access your own video library to play on the Rift using this app as well.
One of the official apps for the Rift is Oculus Video. This is a virtual theater program that lets you watch movies just like you were sitting in a real movie theater. They offer up some movies you can rent of course but you can also access your own video library to play on the Rift using this app as well.
It only looks for movies in your ‘My Movies’ folder in ‘My Documents’. Any videos in the folder will appear in the library when you launch this app. It’s great but it only seems to work for traditional 2D videos. I loaded up a movie I had on my computer and it was just like watching it in the theater again. You can even switch the environment if you wish. I particularly liked watching Star Trek while sitting on the moon. Did you know there’s a Wrath of Khan Director’s Cut?
There were reports that you could trick Oculus Video into playing 3D videos on the Rift as well but none of the fixes I tried worked. They may have been for older versions of the Rift. So what do you do if you want to play ‘unofficial’ 3D videos on the Rift?
Adjust Settings in the Rift Software
 The first thing you’ll have to do is tell the Oculus Rift to stop being so picky. The default is for the Rift to only work with the official Oculus program. To change this do the following to allow for other programs to use the Rift headset as well.
The first thing you’ll have to do is tell the Oculus Rift to stop being so picky. The default is for the Rift to only work with the official Oculus program. To change this do the following to allow for other programs to use the Rift headset as well.
1. Launch Oculus Software
2. Go to ‘Settings’. Click the gear icon at the top right of the window.
3. Select ‘General’ from the list of options categories.
4. Turn on ‘Unknown Sources’; the first option. This tells the Oculus software that it’s okay for any program to utilize the Rift headset. If you don’t enable this option you won’t be able to use other programs to watch videos on the Rift.
Other programs that you use to watch videos on the Rift will need the Oculus program running since it controls the headset. So don’t worry that when you use another program that the Oculus software launches all by itself.
Getting a Rift Video Player
 There are a handful of video players out there that will work for 3D video on the Rift. The one that I found worked the best was Autoplay VR. It is by far the easiest to use with the best controls and quality. Many of the players out there were designed for the earlier test versions of the Rift and don’t work well with the new, retail release version.
There are a handful of video players out there that will work for 3D video on the Rift. The one that I found worked the best was Autoplay VR. It is by far the easiest to use with the best controls and quality. Many of the players out there were designed for the earlier test versions of the Rift and don’t work well with the new, retail release version.
To get Autoplay VR simply do a search and download it from the official website. It’s a small program so this shouldn’t take long. Once it’s installed, all you have to do is transfer the video you want to play on the Rift into the Autoplay VR ‘videos’ folder where Autoplay VR was installed. Launch the program and put on your headset. The controls are fairly easy to understand. Enjoy!
Rift Video Playback Issues
 3D videos on the Rift that aren’t from their official software can sometimes have playback issues. This is usually because they haven’t been optimized or because your computer simply isn’t powerful enough. Many of these players don’t utilize the graphics card well and rely too much on just the processor for playback. Don’t Worry though, there is a fix.
3D videos on the Rift that aren’t from their official software can sometimes have playback issues. This is usually because they haven’t been optimized or because your computer simply isn’t powerful enough. Many of these players don’t utilize the graphics card well and rely too much on just the processor for playback. Don’t Worry though, there is a fix.
Get Handbrake. Handbrake is the premier, free video encoding software. It’s powerful and just the tool you need. Download, install and launch it.
Select your video. In Handbrake, click the ‘Source’ button at the top. Find your file and select it. Handbrake will analyze your video and do some automatic encoding suggestions.
Adjust Picture. The main box is where you do your adjustments. The first tab is the ‘Picture’ setting. Make sure the settings are as follows:
Under Size: Set ‘Anamorphic to ‘None’ and then enter the ‘Width’ and ‘Height’ numbers from the source information listed right above these boxes.
Under Cropping: Select ‘Custom’ then set all the boxes under to zero.
If any size adjustments are made you will get a scrambled image when you play the video on the rift.
Adjust Video. Click the ‘Video’ tab. Here you have two options:
Framerate. If you are trying to play a 60 fps video it may cause issues. Click the dropdown box and select ’30’. This will re-encode the video to 30 fps and make it easier to play.
Quality. You can also try lowering the quality if a framerate adjustment didn’t do the trick. Slide the quality slider to the left a few notches. This will result in a more pixelated video but may improve playback smoothness.
When you have these options set, hit ‘Browse’ near the top to tell Handbrake where to save the new version of your video. Then hit ‘Start’ at the very top. Sit back and wait because it can take some time to encode a large video file.
When it’s done, find the new file and try it out. Hopefully it will play smoother now and you can enjoy your ‘unofficial’ videos on the Oculus Rift.
Audio. Some unofficial video players for the Rift don’t support audio through the HDMI connections. Make sure you have earbuds so you get immersive audio. Amazon has some solid options for you along that line, like the Skullcandy Jib Earbuds.