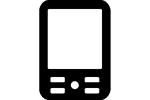I always tend to be wary of family get togethers. There’s always one person who is ready with the phone camera and is snapping away like mad. I often wonder how that person deals with the memory storage issues of taking those photos. If that person is you, and your phone is full to bursting with the pictures taken of piles of leaves, your pets, and/or your children, this article should help you out.
 Or, did you take ALL the pictures over the holiday season, phone a-clickin’ away – making sure that no present unwrapping or ham being sliced or nog chugging contest went undocumented for the scrapbook? We all know that those are excellent things to blackmail relatives. Good work!
Or, did you take ALL the pictures over the holiday season, phone a-clickin’ away – making sure that no present unwrapping or ham being sliced or nog chugging contest went undocumented for the scrapbook? We all know that those are excellent things to blackmail relatives. Good work!
I have the feeling you’ve answered yes to at least a few of those above. And I also have the feeling that you are running out of storage for all those photos and videos, right? Have no fear! This article is here to help! Soon you’ll be back to the photo ninja you’ve always been by following these tips, tricks, and instructions.
Dropbox for iOS / Android to increase storage
 For this article, I am focusing on the photo storage site/app known as Dropbox. And it doesn’t matter if you are a droid-er (like myself), or an apple head – this site and its smartphone app works for both. And since the app works exactly the same for either type of smartphone, the instructions will be exactly the same for either Android or iPhone.
For this article, I am focusing on the photo storage site/app known as Dropbox. And it doesn’t matter if you are a droid-er (like myself), or an apple head – this site and its smartphone app works for both. And since the app works exactly the same for either type of smartphone, the instructions will be exactly the same for either Android or iPhone.
After you create your new account, the app will ask about setting up what’s called “Camera Upload”. It basically works as a back-up for the back-up of your pictures – every photo or video that you take will automagically put in the “Camera Upload” folder that Dropbox creates for you. Nifty, huh?
After you create account, the app will ask about setting up “Camera Upload”. It works as a back-up for the back-up of your pictures – every photo or vide that you take will be automatically uploaded to the “Camera Upload” folder that Dropbox creates for you. Nifty, huh?
Automatic Uploads to Free up Phone Space
 This is a really good idea to use if you have or frequently take really important images or videos (like, baby or family images, or if you use your phone as part of a photography business, or you have a really rockin’ food blog and your images come from your phone…whatever or however they’re important to you).
This is a really good idea to use if you have or frequently take really important images or videos (like, baby or family images, or if you use your phone as part of a photography business, or you have a really rockin’ food blog and your images come from your phone…whatever or however they’re important to you).
Plus, then you don’t have to do the file uploading or transferring manually – which, to be honest, is the worst and most boring thing to do. And I would have gladly paid for the “Camera Upload” option if it wasn’t free, that’s how handy it is.
Dropbox will allow you to schedule the backups, or how often you want them to happen – which I found to be a really nice touch on the app creator’s part. You can decide if you want to have the auto-download to happen either with your phone’s data plan or whenever you are connected to Wi-Fi. It’s helpful because cell plans, especially data plans, change and become smaller all the time. Or even if you do have a plan with plenty of data, it is a good idea to save your data since the auto-downloads and transfers can and do take a lot of energy and data to do.
Uploading the Photos
Now comes the fun part – the actual uploading of files! Press the enable tab and you will see that the app wants to access your photos. For the uploading to occur, you have to grant it access – just tap the “okay” button.
Whenever Dropbox uploads photos, it always starts with the most recent in your camera’s history. You can watch the progress of how much is let to upload by looking at the little mountain icon in the bottom corner – there will be a red number above it telling you how far along the uploading is.
What’s really snazzy about backing up the photos on your phone with Dropbox is that you can access your photos on any device, anywhere. No matter what form of technology, they will always be in that folder labeled “Camera Upload”. So, a laptop, a desktop, a tablet, another person’s phone… makes no difference – you can access your account on nay of them.
Organizing Photos on the Phone and Online
 When all of those photos from your device are in the folder in your Dropbox app, it is best to go on and delete all the images from your phone. Don’t worry – you have them backed up, remember? Once you do this, you’ll be amazed at how much storage space photos and videos take up on your phone – there will SO MUCH room for activities after that!
When all of those photos from your device are in the folder in your Dropbox app, it is best to go on and delete all the images from your phone. Don’t worry – you have them backed up, remember? Once you do this, you’ll be amazed at how much storage space photos and videos take up on your phone – there will SO MUCH room for activities after that!
So, now it’s time to fine tune your account. There are many ways that you can make this app on your phone into exactly what you want – you can make it as organized (or not) as you want to.
You can go into “Settings” to schedule when exactly you want your uploads to occur – every time you take a photo or video, once a day or week, or whenever you want them to be. You can also edit if you just want photos, or just videos, or both to be uploaded.
If you really want to get into organizing your photos and files, hit the button in the top corner of the app. You’ll get an option to “Create Folder” and name it whatever you wish, and then you can click the “edit” on those three buttons in the corner.
To put files into that newly made folder of yours, go to that “Camera Uploads” folder (remember that one?) and tap on the three dots you see in the same corner when the folder opens. Here, when you tap on “Edit”, you get to pick and choose which files you want to move. Select the pics you want to transfer on over, and drop ‘em in the folders.
When using the phone App, dropbox will check with you about “Push Notifications.” These are usually just your newly created Dropbox account alerting you whenever a new upload from your phone’s camera happens, or if you are sharing files and the other person or people accept the shared folder, or whenever a folder upload is complete.
With your smartphone, you can tap on either the individual file or the folder you want to share then tap “Share” (it’s a square with an right pointing arrow). When you tap on it, you’ll get a list of locations/apps you can share those things with (including the ol’ clipboard on the phone).
Beyond Photo Storage with Dropbox
Dropbox will also help you with the programs and apps on the phone. You can set it to upload and sync your installed apps and documents. Documents2Go, WordPress, Yahoo Mail, MusicDrop, and others are among the apps it supports. According to Drpbox, there’s something like over 10,000 apps that they support.
 We’ve all been there – that dreaded moment when your phone tells you that it can’t take on any more photos or videos. And that moment of dread and disappointment is universal. But, by using Dropbox and reading this handy article, hopefully that can be avoided from now on. Now, go get that adorable picture of your pet (even if it takes 100 tries)!
We’ve all been there – that dreaded moment when your phone tells you that it can’t take on any more photos or videos. And that moment of dread and disappointment is universal. But, by using Dropbox and reading this handy article, hopefully that can be avoided from now on. Now, go get that adorable picture of your pet (even if it takes 100 tries)!
Now that you’ve got your storage taken care of, you may want to print out some of those photos from your phone. My recommendation would be to give this Polaroid Mobile Printer at Amazon a shot. It will print directly from your phone.