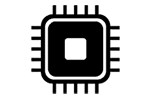We’ve all been there before. You sit down at your computer, open up your Internet browser to go to your favorite web page, and nothing happens. All you see is a cryptic error message about unavailable content. You’ve got internet problems.
 Internet problems can stem from a variety of sources. You will have to go through a number of steps to identify and resolve the issue. Fortunately, with the aid of this checklist you will usually have the ability to fix Internet problems yourself.
Internet problems can stem from a variety of sources. You will have to go through a number of steps to identify and resolve the issue. Fortunately, with the aid of this checklist you will usually have the ability to fix Internet problems yourself.
Internet Problems Caused by Physical Issues
One of the most basic causes of Internet problems is physical issues. The first thing you should do is check that all your equipment has power and is connected correctly. This includes the modem provided by your Internet provider, your wireless router (if you have one), and any switches, hubs, or other devices. It is not uncommon for your modem to be located in a basement or closet where it is easy to overlook what you are unplugging because you need to plug something else in.
More and more Internet companies are converting their lines from the traditional copper wires to optical fiber. Since fiber can’t be powered over the line the way phone lines can there is usually a battery backup set up with the fiber modem. If you hear a persistent beeping noise coming from your modem that is a signal that it is not receiving power. Some modems are configured to conserve power for the phone in case of emergency but disable other services. So you might still have phone services but be experiencing Internet problems.
 Once you are sure everything is plugged in check the cables. Variously referred to as Ethernet cables, Internet cables, network cables, or just Cat 5 these cables look like a slightly thicker phone cable. They are usually brightly colored and are used to connect your networking equipment. There should be an Ethernet cable going from your modem directly to your computer or via a wireless router to your computer. If you are connecting wirelessly, of course there will not be a cable connected to your computer. Make sure each of these cables is snapped in tightly and does not come loose. Even an eighth of an inch of wiggle can cause Internet problems.
Once you are sure everything is plugged in check the cables. Variously referred to as Ethernet cables, Internet cables, network cables, or just Cat 5 these cables look like a slightly thicker phone cable. They are usually brightly colored and are used to connect your networking equipment. There should be an Ethernet cable going from your modem directly to your computer or via a wireless router to your computer. If you are connecting wirelessly, of course there will not be a cable connected to your computer. Make sure each of these cables is snapped in tightly and does not come loose. Even an eighth of an inch of wiggle can cause Internet problems.
Internet Problems Caused by Your Computer
It is clichéd but the fix to Internet problems can be as simple as turning your computer off and turning it back on. Make sure you turn your computer all the way off using the “Shut Down” command. Just pressing the power button usually only puts your computer to sleep. Which will not resolve the issue.
If you are using an Ethernet cable you should already have checked to make sure it is plugged in. If you are having Internet problems while connecting wirelessly verify that you are connected to your wireless network. On a Windows PC, hover your mouse cursor over the icon that looks like a computer in the lower right corner of your screen. You should see your network name and the words “Internet access.” On a Mac, click on the icon in the upper right corner that looks like curved cell phone signal bars. You should see your network name with a check mark next to it. If you see your network but are not connected to it double click on the network name and enter your password to connect.
If you are experiencing Internet problems on a wireless device and you do not see any wireless networks to connect to make your wireless card is enabled. All laptops come with a button to disable the wireless. Sometimes this is a physical switch. Other times it is a touch button above the keyboard. Many laptops use one of the function keys, often F2, to toggle your wireless on and off. If you are having Internet problems on a tablet make sure it is not in Airplane Mode and your wireless is turned on.
Occasionally viruses and malware can disable your network settings. If you are having Internet problems while also experiencing popups, search redirects, and ads you might need to take your computer to a repair shop. A repair technician can verify your network settings are correct. If necessary, they can also restore your system to the state it was in before the malware infection.
Internet Problems Caused by Your Wireless Router
If you are still having Internet problems and you use a wireless router the next step is to reboot your wireless router. Simply unplug the skinny black power cord that goes into the back of the router, wait ten seconds, and plug it back in. It will take about 60 seconds for the router to finish booting back up. Make sure you don’t bump any power buttons or buttons labeled “Wireless.” This will disable the wireless on your router. DO NOT push the recessed button labeled “Reset” on your wireless router. This will reset your router back to factory default settings. If you push that button you will have to set up the wireless router again before you can use it.
 Wireless routers are one of the most common and frustrating causes of Internet problems. The average life span of most wireless routers these days is usually two to three years. Wireless routers rarely just stop working. Instead they usually exhibit Internet problems such as needing to be rebooted often, allowing some devices to connect but not others, or working when connected with an Ethernet cable but not wirelessly. Having to reboot your wireless router a few times a year is normal. If you start experiencing these Internet problems repeatedly it is time for a new router. Personally, the editor recommends the ASUS RT-N56U router sold at Amazon. He likes it a lot.
Wireless routers are one of the most common and frustrating causes of Internet problems. The average life span of most wireless routers these days is usually two to three years. Wireless routers rarely just stop working. Instead they usually exhibit Internet problems such as needing to be rebooted often, allowing some devices to connect but not others, or working when connected with an Ethernet cable but not wirelessly. Having to reboot your wireless router a few times a year is normal. If you start experiencing these Internet problems repeatedly it is time for a new router. Personally, the editor recommends the ASUS RT-N56U router sold at Amazon. He likes it a lot.
Try Plugging into the Internet Directly
If none of the previous steps have resolved your Internet problems it is time to test your Internet connection directly. The goal is to have your computer plugged directly into your modem. If your computer is connected to modem or an Ethernet jack in the wall, you are already plugged in directly. It is time for you to call your Internet provider’s tech support.
If you have Internet problems while using a wireless router or other networking equipment unplug the Ethernet cable coming off your modem and plug it directly into your computer. If you only have a tablet or a desktop computer you may need to borrow a friend’s laptop to test your Internet. Now that you are connected directly check to see if your Internet problems are resolved. Your Internet may suddenly start working. Or you may still be having problems.
This is an important step. Most Internet providers will not send out a technician just because you are having Internet problems. If they find the issue is with your computer or wireless router instead of their equipment they will usually charge you for the service call.
Wrapping up these Solutions to Internet Problems
If the Internet problems are being caused by the Internet provider’s equipment and you do have to call tech support be prepared to repeat some of these steps. Tech support has no way of knowing that you have a clue and have already done the easy stuff. Plugging your computer into your modem directly before you call tech support will reduce the amount of “turn it off and turn it back on” steps you have to go through.
Now you have a checklist to troubleshoot Internet problems yourself. Without waiting on hold forever with tech support. Just remember, with great power comes great responsibility. The next time you are talking to a friend who is having Internet problems you might find yourself saying, “Have you tried turning it off and turning it back on?”