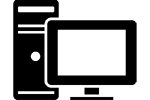The modern personal computer experience is built upon decades of conventions, assumptions, and habits. This is a fact that many tech savvy people forget when interacting with people who are not computer people. I have met some very patient, understanding, and accommodating IT professionals who understand this fact, but for every one of these generous souls, there are fifty trolls who simply can’t believe that you don’t know that Ctrl-s is the save feature and roll their eyes and cringe when their mother-in-law drags the mouse cursor laboriously up to the file menu, drags it down and then clicks on the save option. Or how about when you watch someone double-click an icon on the Taskbar, amirite? That aside, these keyboard shortcuts will help you stand your own.
 But then, how is someone supposed to know that icons on the taskbar only need to a single click to activate while icons on the desktop need a double click? Is there something inherent in the taskbar icon’s “taskbar-ness” that makes it obvious that it doesn’t need to be double clicked? I’m not so sure. Most modern computers are built upon a desktop metaphor, which means we have some intuitive understanding of how all of the things on that desktop work, but this basic intuitive interface only takes you so far. There are still going to be a lot of little things that are simply not obvious and until there’s an intelligent computer guide/mentor spirit that will periodically remind you about tricks like these, you’ll never know to use them.
But then, how is someone supposed to know that icons on the taskbar only need to a single click to activate while icons on the desktop need a double click? Is there something inherent in the taskbar icon’s “taskbar-ness” that makes it obvious that it doesn’t need to be double clicked? I’m not so sure. Most modern computers are built upon a desktop metaphor, which means we have some intuitive understanding of how all of the things on that desktop work, but this basic intuitive interface only takes you so far. There are still going to be a lot of little things that are simply not obvious and until there’s an intelligent computer guide/mentor spirit that will periodically remind you about tricks like these, you’ll never know to use them.
And there are a lot of these little tricks, techniques, and conventions. The techies only know them because of habit and repetition, not innate obviousness. And so here are the tricks I use every day to make my workflow a little bit more fluid. Bear in mind that a huge chunk of these are tricks that are designed to keep your hands on the keyboard and away from the mouse as much as possible, and so they are keyboard shortcuts. The end goal is the realization that the more you’re using the mouse, the slower you’re working.
Please note that these are specific to Windows 7-10, though some of them will work roughly the same on Mac (by substituting the CMD key) and also on Linux.. All of the keyboard shortcuts in this article are performed by holding down the first key while pressing the second key.
Ctrl-Key Shortcuts
 First, the most essential basics. You may know some or all of these, but they bear repeating for the newbies out there. If your keyboard is a relatively normal, you will have two keys with “CTRL” on them. These keys do nothing by themselves (typically) and are usually used to augment other keys on the keyboard. There are five basic ctrl-commands that you as a computer user should absolutely commit to memory forever. Absolutely no excuses. These are the probably the most basic and essential commands to elevate you from basic computer user to something resembling a power user. And the best part is, most of these commands work regardless of context. Every major program that I am aware of adheres to most, if not all, of these conventions.
First, the most essential basics. You may know some or all of these, but they bear repeating for the newbies out there. If your keyboard is a relatively normal, you will have two keys with “CTRL” on them. These keys do nothing by themselves (typically) and are usually used to augment other keys on the keyboard. There are five basic ctrl-commands that you as a computer user should absolutely commit to memory forever. Absolutely no excuses. These are the probably the most basic and essential commands to elevate you from basic computer user to something resembling a power user. And the best part is, most of these commands work regardless of context. Every major program that I am aware of adheres to most, if not all, of these conventions.
So, take a look at the bottom row of keys above your keyboard. There are three keys in a row there: x,c, and v. These three are used in conjunction with the CTRL key to manipulate the contents of the system clipboard. By highlighting text in a window, you can use those keys to move, replace, or copy text wherever you like, and practically every program ever will respond easily and without hesitation to these commands. Here they are, remember them:
- Ctrl-x cuts text from the current window and places it in the clipboard. In many cases, this also includes things like formatting.
- Ctrl-c copies text from the current window and places it in the clipboard. The only difference between this and ctrl-x is that copying the text does not delete it from the current window.
- Ctrl-v pastes the contents of the clipboard into whatever editable text box is currently active, whether that be a word processor document or a textbox in a web browser.
The Ctrl-x,c,v convention is interesting because while the only one that maybe makes sense is Ctrl-C, the convention remains useful purely because the three keys are in such close proximity to each other and all can be punched in with just the left hand. These are some of the oldest and most enduring keyboard shortcuts in computing history. I highly recommend you add them to your computer vocabulary.
There are two other Ctrl-Commands that I wish everyone in the world knew. One because it’s so simple and universal and one because it’s so unbelievably useful.
- Ctrl-s saves your current document. In just about everything, Ctrl-s saves your work. If it hasn’t already been saved to a document, it prompts you to create a new file, otherwise, it just overwrites the previous document. This is universal. Every productivity program uses this convention and that’s why it’s practically inexcusable not to use it. And yet, people still do. And now you can be smug about it, too.
- Ctrl-z undoes your last action. Ctrl-z is your computer’s time machine allowing you to travel back to the point before you messed everything up. In just about every context from text boxes in web browsers to photo editors to spreadsheets, Ctrl-z will undo that last stupid thing you did, sometimes you can even go back in time several steps. There are few places in the Windows ecosystem where it doesn’t work. It’s more useful than all of the above tricks because it gets you out of trouble. Use it.
Windows-Key Shortcuts
 These are much newer and designed to take advantage of the new-ish desktop environment that started with Windows 95 and the Windows Key that’s typically just to the right of the ctrl key. Since Windows 95, it’s functionality has grown and most people are completely unaware of it. So here are a few of the more vital Windows Key uses.
These are much newer and designed to take advantage of the new-ish desktop environment that started with Windows 95 and the Windows Key that’s typically just to the right of the ctrl key. Since Windows 95, it’s functionality has grown and most people are completely unaware of it. So here are a few of the more vital Windows Key uses.
- Windows Key by itself opens the start menu (Except in Windows 8, though I believe it’s restored in WIndows 8.1 because that was bonkers). What I use this for is to quickly open programs. Hit the windows key, and then immediately begin typing the first few letters of the program I wish to use. Windows excellent search function will find your program and display it at the top of the start menu. Hit enter and the program will open. It’s that simple.
- Win-d minimizes all windows and shows the desktop. Press it again and all windows are restored. Voila!
- WIn-<number key> opens programs pinned to the taskbar. If you imagine that the first icon is number one and they ascend going left, holding the win-key and pressing one of the numbers will open that program. I have web browsers pinned in the first two spots on my taskbar so to open Chrome, I usually just hit win-1 and to open Firefox, I hit win-2. They are my most used programs, so I can open them quickly and without trouble.
- Win-arrows move the currently selected window around the screen in very specific ways. These are incredibly useful and once you start using them, you will never stop. Observe:
- Win-up maximizes the current window, filling the entire screen.
- Win-left forces the current window to fill the left half of the screen
- Win-right forces it to fill the right half of the screen
- Win-down un-maximizes the window, causing it to return to whatever shape and size it was before you maximized it. Hitting it twice minimizes the window.
- Win-L locks your desktop I use it primarily at work when I’m stepping away from my workstation, but occasionally I use it when I’m leaving the house.
- Win-p this one’s weird, but it is increasingly becoming more common. Win-p changes your current display mode. It changes which displays are active and how they are behaving. In a world where multiple monitor setups are becoming increasingly common as well as projectors or laptops connected to TVs to watch Netflix, this shortcut will become much more useful. It changes which monitors are active, whether they are just extensions of each other, or whether they mirror each other. You can use it to deactivate one or more of your monitors as well. Try it out next time you are at a computer with more than one display and you will see what I mean. No more will you have to right click on the desktop and wait for an annoying dialog to pop up before you can change the display configuration. Win-p will save you a surprising amount of time.
That’s about it. There are many more keyboard shortcuts, but these will get you started. The more you use them, the more intuitive they will become. You can also try getting the Windows 10 Tips and Tricks book at Amazon for more handy shortcuts. The better you know Windows 10, the easier it will be to get things done!