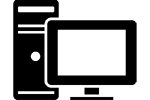You’ve taken the plunge. You’ve installed Linux on your computer and booted it up. You’ve looked around for a bit. Clicked on some things. Maybe you opened Firefox, checked your email, or your facebook, and so far everything’s running just fine. Nothing terrible happened. Everything worked basically how you would expect it to. This surprises you for some reason.
You heave a sigh of relief. You can do this. You can be that Linux power user that you just recently decided you wanted to be. But there’s still a block about it: it’s just so alien. Well, let’s look at a few things that will get you started down the road to Linux expert.
The Ubuntu GUI Environment: Unity
This article is primarily aimed at Ubuntu because Ubuntu is popular and if you are new to Linux, there is a very, very high probability that you chose it. And if you chose Debian, or Arch or Mint, then a lot of this stuff still applies anyway.
So, the Ubuntu desktop environment is called Unity. It is developed by Canonical Inc, which is the same company that maintains the Ubuntu operating system. They will feed you a line about all of the cool things that Unity does, but when it comes down to it, you need to think of it as just another environment that reskins the tried and true “desktop” metaphor.
So you’re looking at Unity and at first, it might look a bit alien. But give a minute. Just explore with your eyeballs and takes some guesses about what all these things you see are. You’ll see some familiar things. If this is a fresh install, by default, the main info bar is at the top and the Launcher bar is on the left. But all of these things are pretty self-explanatory. So let’s get into some tips and tricks.
Ubuntu Hotkeys
The “Super” key. You might know it as the “windows” key. It does some very similar things in Unity.
Use the Super Key (or click on the Dash icon at the top left) to open Dash which shows your recently used programs. Type into the search bar to find a program or feature you want to use. You will grow to love Dash. It is exactly what I’ve always wanted in a desktop search utility. It is the best thing ever.
Hold down the Super Key down for about a second and a window will pop up with a whole list of useful keyboard shortcuts:
In all reality, the Unity desktop doesn’t differ in any particularly significant way from a Windows desktop or an OSX environment. Most of the major differences are purely cosmetic. In fact, once I got used to Unity, I found that my whole workflow became a lot more streamlined. I could get around quicker, find things I needed faster, and had to deal with fewer annoyances. Updating the system is a breeze, and often doesn’t require a system reboot! More importantly, it will never force you to reboot until you are ready to.
It has a better file manager than either of the two, but you do have to get used to how Linux organizes files.

For the most part, it’s advisable to stay in your home directory, but sometimes, you’ll find a need to head into the scarier root directory (labeled “Computer” in the screenshot). After the first few times you explore these places they become a lot less intimidating.
The Command Line in Ubuntu
Now, one of the reasons that so-called “power users” like Linux is because they also like using the command line. Most of these people are nuts or from the old guard computer programmers, who have memorized and mastered every vim command ever. I do not necessarily fall in this camp; I do like a good, modern interface. However, using the terminal shell is fun and educational and gets gives you kind of a closer look at how your computer works behind the scenes. Lots of tutorials that you’ll find will ask you to use it. It’s easier to install software packages. It does certain things just a hell of a lot quicker. So let’s just take a deep breath and open up a terminal. It’s really not that bad. There’s just a few commands that I’m going to ask you to try out.
Get to Know the Advanced Package Tool
sudo apt-get update
This is the first command you should learn and commit it to memory. There’s three parts to it. The “sudo” part tells the terminal that this command is being executed as the “superuser”. You’re basically telling Linux that you really, really mean it and that it shouldn’t cross you. You will also probably be prompted for your root password whenever you prefix a command with “sudo,” so you’ll see why it’s considered more secure. The “apt-get” part is a call to the Advanced Package Tool, which is massive repository full of free software packages. Apt-get is a program which tells Linux that we are “getting” something from apt. The “update” part tells Linux that we want to update our indexes which keep track of what’s available in apt. It downloads the catalogue, so to speak, to prepare you for the next command:
sudo apt-get upgrade
The upgrade command then goes through everything from apt that you have installed and installs any new patches, upgrades, and fixes that are available. Two commands to auto update just about everything on your computer? Say what? You can even combine both commands into a single command:<
![]()
The “&&” can be used to string together as many commands as you like. How about that?
Executing the previous Command
As you explore Linux, you will invariably find online tutorials to help you out (this is a great way to learn, by the way). However, you will find that they often ask you to carefully type in very long commands. The problem with that is the very reason that humans rely on computers: we really suck at replicating long tedious strings of characters, especially when we’re not completely sure what any of those characters mean. To re-enter the previous command (which does not execute it, by the way), simply press the up key. That’s it. Then you can use the arrow keys to move the cursor back and forth to edit the mistake or error that you made. This will save you a ridiculous amount of tedious typing.
Paste text into the terminal
Uh, yeah, I forgot to tell you. The terminal window in Ubuntu is called Bash. The reason I put it in the heading for this section is purely for SEO reasons. But the question is valid. How to paste into the terminal: This is a problem. The tried and true ctrl-v doesn’t work. “Right-click > Paste” doesn’t work. But fear not, there’s a quick and easy fix. If you copy something from, say, a browser window, the shortcut to insert it into the terminal is Alt-Insert. This works 80% of the time. The other way is to use the edit pulldown menu and click paste.

I do not know exactly why one works and the other doesn’t in any given situation. But, if one doesn’t work, the other one always has for me. It is a problem, I will admit.
Install htop for a fantastic terminal-based task manager.
Just type the command sudo apt-get install htop
To get a sense of how to use it, examine the hotkeys arrayed at the bottom of the screen. It really is pretty intuitive and self-explanatory.

A terminal based file manager? What? Install Ranger.
sudo apt-get install ranger
This is a surprisingly robust and useful terminal-based file manager. Check the documentation for different (and pretty amazing) ways of using Ranger.
How about a planetarium? Kstars.
sudo apt-get install kstars
Kstars is a fun, free planetarium program that makes it easy to waste time at work.
Want to waste time and amuse yourself? Cowsay
sudo apt-get install cowsay
See what I mean? You’re definitely going to install it. Don’t even pretend it’s beneath you.

Learn Linux by doing Linux
There are many other console commands that will be useful, and even necessary, like ls to list files in your current directory. or cd path/to/directory to change directory. Or even hitting the tab key to autocomplete a directory or file name.that you’re typing in (This one is crucial). The thing you will find over time is that the more you use the terminal interface, the more you will prefer it for certain activities over the big GUI interface. Heck, I’m writing this article in vim, though I’ll be honest, I’m only doing it to see if I can.
Wrapping Up
I think the most important take away here is that Linux is only scary if you’re not willing to mess around. We live in a world where computers are literally everywhere and we use them, like, all the time. Which is awesome except that they’re super complicated and we don’t understand how they work. And so rather than dive in and understand them, we shield ourselves from their complexity with fancy interfaces. And that’s okay! Interfaces are designed by people who DO understand computers and they like them too.
But, if you find yourself with some extra time and some curiosity, installing Linux on a home computer is a great way to learn about a fast, secure, powerful operating system. And I sincerely believe that most people would find it an acceptable alternative to other desktop environments. And some will even find it exceptional.
My goal is now and always has been to reveal to normal people that Linux (especially Ubuntu) is actually a viable alternative to Windows or Macintosh. It’s cheaper too (like infinitely cheaper since it costs zero dollars). Armed with the tips in this article, perhaps you’ll find yourself in a better position to dig a little deeper. To help with this, we’d recommend the Linux Command Line book at Amazon. It will help you get started down the more independent OS road!