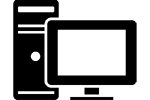In this new age of tablets and smartphones you might think the desktop computer is a thing of the past. Who wants a big, heavy box sitting around when you can get a sleek notebook computer that can go anywhere? The reality is that the desktop computer will be around for a very long time since they are cheap, easy to fix and offer functions you just can’t get from a stripped down portable. It’s for these reasons they are still widely used in business and might be a smart buy for yourself in the future. Why buy an expensive laptop for your kid when a desktop will do at half the price? The trouble is that if you’ve only ever used mobile devices you might not know how to set up a desktop. You’d think it was straightforward but in these times of everything USB it could end up being a little confusing.
Getting Ready to Set Up Your New Computer
 The modern desktop computer is as simple as it’s ever been. With nearly everything running off USB cables now the days of a dozen different types of connectors is finished. Setting up a PC takes only a matter of minutes to do quickly but if you take a little extra time you can save yourself future headaches. We’ll go over setting up your PC like it was brand new out of the box to cover all the bases.
The modern desktop computer is as simple as it’s ever been. With nearly everything running off USB cables now the days of a dozen different types of connectors is finished. Setting up a PC takes only a matter of minutes to do quickly but if you take a little extra time you can save yourself future headaches. We’ll go over setting up your PC like it was brand new out of the box to cover all the bases.
First thing to do is unpack everything and lay it out so you know what you’re working with. The monitor, keyboard, mouse and of course tower is good to start with. If your computer has wireless networking it should say so on the box otherwise you’ll need to make sure you have a networking cable before you begin. Once you have everything out you can start hooking up the wires.
Considerations before Set Up
 First connect the monitor cable and power cord to the monitor. This can be tricky if you get everything in place and then try to do it. Once they are attached, set the monitor where you want it with the cables pulled out towards you. Next set up the keyboard and mouse with the wires out as well. Finally you’ll want to find out where to place the tower.
First connect the monitor cable and power cord to the monitor. This can be tricky if you get everything in place and then try to do it. Once they are attached, set the monitor where you want it with the cables pulled out towards you. Next set up the keyboard and mouse with the wires out as well. Finally you’ll want to find out where to place the tower.
A computer tower needs airflow so don’t cram it into a tight space or have any visible vents blocked. Also keep it off the floor unless you have a stand to put it on to avoid all the extra dust it will accumulate. Once you’ve decided on a place you can begin plugging things in.
Peripherals and setting up your New Computer
 Setting up a PC for the first time is fairly intimidating due to all the cables that need to be plugged in. Thankfully with USB has reduced them to 3 major types. Begin with your monitor cable and thread it behind your desk and to your tower. DVI and VGA cables have two thumbscrews you’ll want to make sure are securely tightened after they’re plugged in. Next plug in the keyboard, mouse and networking cable if you require one. If you are using a wireless mouse, plug the wireless adapter into a free USB port, make sure the mouse has fresh batteries and is turned on. You can also plug in speakers if you’re using them with your computer. Most computers now have hookups for 5.1 audio so you’ll want to match the colors of the plugs to the ports on the tower. Light green is the default one you’ll want to use if you’re using a regular stereo speakers. Last you want to plug in the power cable to the tower. If your power supply has a switch make sure it’s flipped on.
Setting up a PC for the first time is fairly intimidating due to all the cables that need to be plugged in. Thankfully with USB has reduced them to 3 major types. Begin with your monitor cable and thread it behind your desk and to your tower. DVI and VGA cables have two thumbscrews you’ll want to make sure are securely tightened after they’re plugged in. Next plug in the keyboard, mouse and networking cable if you require one. If you are using a wireless mouse, plug the wireless adapter into a free USB port, make sure the mouse has fresh batteries and is turned on. You can also plug in speakers if you’re using them with your computer. Most computers now have hookups for 5.1 audio so you’ll want to match the colors of the plugs to the ports on the tower. Light green is the default one you’ll want to use if you’re using a regular stereo speakers. Last you want to plug in the power cable to the tower. If your power supply has a switch make sure it’s flipped on.
If you are using a networking cable for internet access, you’ll need to connect it to your router when setting up your computer. Do this before you turn on the computer for the first time since Windows wants internet access during first time set up. If you have built in wireless networking then simply make sure your wireless router is on.
You’ve basically finished setting up your computer but let’s get those cables cleaned up. One thing to consider when setting up your computer is keeping your cables neat. We all know that wires have a tendency to become magically tangled so let’s prevent that. Cable ties and velcro cable wraps, that are available at most hardware stores, are a great way to control the chaos.
Roll up the slack of each cable and secure it with a cable tie or wrap but leave a little extra length for minor adjustments. You can leave the mouse cable however since you’ll want that to be free to move about. This is a step of setting up your computer that saves you so much time in the future when you want to replace parts or relocate.
Booting Up your New Computer
 The last thing to do is cross your fingers and press the power buttons. If this is your first time ever starting up the computer you won’t go to a desktop right away. Windows will want to ask you quite a few questions before you can get to using the computer so settle in with a cup of coffee. The nice thing is that there is much more customization these days when setting up a computer which makes it more fun. Windows 10 especially.
The last thing to do is cross your fingers and press the power buttons. If this is your first time ever starting up the computer you won’t go to a desktop right away. Windows will want to ask you quite a few questions before you can get to using the computer so settle in with a cup of coffee. The nice thing is that there is much more customization these days when setting up a computer which makes it more fun. Windows 10 especially.
The set up process will ask you to sign in with a Microsoft Account or create one with Windows 10. You can skip this if you want by selecting the option at the bottom of the screen. I however do recommend you do this when setting up your computer if you don’t have a Hotmail, Live or Outlook account to use already. There are some nifty benefits you get with Onedrive, Groove Music and Office 365 when you do.
 Once you have all the information in it will do some updates and take you to your new desktop. It’s always a fantastic feeling getting to a fresh desktop when you set up a new pc. Now you can start to enjoy it with some coffee. Just don’t spill the coffee.
Once you have all the information in it will do some updates and take you to your new desktop. It’s always a fantastic feeling getting to a fresh desktop when you set up a new pc. Now you can start to enjoy it with some coffee. Just don’t spill the coffee.
Other Set up Tips
This is the basic setup of a computer but there are some other tips that are nice to know about.
USB 2.0 vs USB 3.0. Right now we are seeing a switch from the USB 2.0 standard to the new 3.0 standard. The 3.0 standard is much faster for transferring files from external hard drives and other storage devices. This means your new computer will probably have a mix of 2.0 and 3.0 ports. This shouldn’t give you any problems but occasionally you’ll come across devices that aren’t 3.0 compatible. If this happens, simply plug them into a 2.0 port and it should work just fine. You can easily tell the difference because USB 3.0 ports have a blue tab in the middle instead of a black or white one. If your new computer doesn’t have enough USB slots available for all your devices or charging needs, you can always order USB hubs from Amazon.
Printers If you have a printer to install during the set up of your PC it’s a simple matter of plugging it in and connecting it to your computer via USB. You can do this before you turn it on for the first time or later if you want. Adding a printer is easier than ever and you’ll only have issues if you’re trying to use a printer that’s more than a few years old.