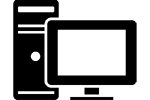Even though computers these days often come with a terabyte hard drive installed that space can be quickly consumed by video games, videos and music. My new computer has a terabyte drive and within six months it was already three-quarters full! When faced with a situation like this we can either do backups, delete some programs or add more storage. Thankfully installing a hard drive is quick and easy so you can continue on with your digital hoarding. Over the years hard drives have also become cheaper so there’s no reason not to increase your storage space.
Getting Ready to Install the Hard Drive
 We’ll assume you’ve already picked out the right hard drive and you’re excited to get it installed. Thankfully you don’t need to worry about preinstalling drivers or anything like that. Shut down your system if you haven’t already and unplug everything to get started.
We’ll assume you’ve already picked out the right hard drive and you’re excited to get it installed. Thankfully you don’t need to worry about preinstalling drivers or anything like that. Shut down your system if you haven’t already and unplug everything to get started.
You’ll want a good workspace, clean and with ample light to install your hard drive. Depending on your case you may need some screwdrivers so get a good set with phillips, flat head and star bits. These are fairly inexpensive and available at any good hardware or electronics store. Be sure to be wary about static when working on your case so don’t work on carpet and make sure to ground yourself before getting started. We’d recommend getting an anti-static wrist strap at Amazon
You can unpack your new hard drive now and get things going. Make sure you got a new SATA cable before you begin, many hard drives don’t come with one. Your current power supply should have an extra power connector but hopefully you checked for this when you were shopping. You should be ready to go now.
Inside the Computer Case
Remove your side panel and set it aside. Next you want to determine how hard drives are secured in your case. Drives are secured in ‘drive bays’, slots that are designed to accept certain sized drives and are usually front mounted but sometimes can be bottom mounted as well.
Many cases now offer ‘tool less’ drive bays. This means the drive is removable without tools to ease future repairs. Some however, especially commercial pre-builts, require you to secure the drives with screws to a frame.
 Tool Less: Tool less bays are increasingly popular because of the time saved in installing hard drives initially and removing them later for maintenance. There are numerous type of ‘tool less’ bays. Some require you to have the mounting stud screws on the side of the hard drive that slide into a track. These stud screws should have come with your new drive. Other bays are simply just drawers or slots the hard drive is slipped into.
Tool Less: Tool less bays are increasingly popular because of the time saved in installing hard drives initially and removing them later for maintenance. There are numerous type of ‘tool less’ bays. Some require you to have the mounting stud screws on the side of the hard drive that slide into a track. These stud screws should have come with your new drive. Other bays are simply just drawers or slots the hard drive is slipped into.
Screwed In: Cheaper cases still secure hard drives directly to the internal frame with screws. You may need to remove other panels other than the normal side one to get to where the screws must be installed. This can be a messy process and may require you do a little investigation on how your particular case comes apart.
Whatever style your case uses you usually have at least one free drive bay for another hard drive. If you’re able, install the hard drive into your free slot and secure it. Cables should be able to be hooked up afterwards.
Connect the Hard Drive to the Motherboard
 The vast majority of hard drives right now connect to the motherboard using the SATA standard. The SATA cable connects to the back of the hard drive on the smaller of the two connection tabs. The other end connects to a SATA port on the motherboard.
The vast majority of hard drives right now connect to the motherboard using the SATA standard. The SATA cable connects to the back of the hard drive on the smaller of the two connection tabs. The other end connects to a SATA port on the motherboard.
 The SATA ports on the hard drive are easy to spot. There is usually a group of four to six of them in one corner. They are easily distinguished by the ‘L’ shaped tab in the center that forces the cable to be plugged in correctly. Your current hard drive should already be plugged into one port and your new hard drive should be plugged into an adjacent port. Any port in the same group will work just fine.
The SATA ports on the hard drive are easy to spot. There is usually a group of four to six of them in one corner. They are easily distinguished by the ‘L’ shaped tab in the center that forces the cable to be plugged in correctly. Your current hard drive should already be plugged into one port and your new hard drive should be plugged into an adjacent port. Any port in the same group will work just fine.
After your hard drive is hooked up to the motherboard you can hook up power to continue installing your hard drive.
Hooking up the Power to the Hard Drive
 Power for hard drives is supplied by, oddly enough, a SATA power connector. This is the standard right now for most hard drives and probably won’t change for some time. The connector is wide, flat and thin.
Power for hard drives is supplied by, oddly enough, a SATA power connector. This is the standard right now for most hard drives and probably won’t change for some time. The connector is wide, flat and thin.
Your power supply should have a spare SATA power connector and it’s probably on the same wire as the connector hooked to your current hard drive. Connect it to your new hard drive and make sure it’s on securely. Once this is done you’ve completed installing your new hard drive.
Wrap Up after installing the Hard Drive
Double check your connections and also make sure you haven’t disturbed anything else while you were in the case. Since you’ve hooked up new wires, make sure they’re not interfering with any cooling fans or draped across any heatsinks. Then you can put any panels back on that you removed. Take it back to your desk and hook everything back up.
When you boot up for the first time afterwards keep an eye on things. Adding new hardware to some systems can require adjustments to the BIOS. This is rare and if you have any issues you should first check your cable connections. If those look secure than do a little research on the model number of your computer to see if there are any known issues with adding hardware.
Using Your New Hard Drive
Now that you’ve installed your new hard drive you should probably do something with it. Having all that new storage space can be intimidating and it’s a good idea to have a plan.
- Drive Letters: When you install a new hard drive as we just did with the directions above it will appear as a separate drive in your ‘File Explorer’ or ‘My Computer’ screens. Your old primary drive is always labeled as your ‘C’ drive. Your new drive will probably be ‘D’ or ‘E’ if you have a backup partition.
- Programs vs. Storage: When you have separate drives the usual way to handle them is to install programs on the old drive that has your operating system installed and use your new hard drive for file storage only. Programs and your operating like to assume they are on the ‘C’ drive. If they aren’t you might run into occasional problems.
- Initial Transfer: After you install your new hard drive, you can start transferring files to it. You’ll want to move pictures, movies, songs and any other media to your new hard drive for storage. It’s a good idea to set up new folders before you begin to keep everything organized.
- RAID: You might have heard about setting up multiple hard drives in RAID configurations. What is RAID? It can get complicated but the short answer is it’s a way to combine multiple drives and do automatic backup. This is not something typically used on small desktop systems with only two hard drives.