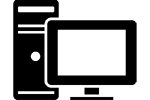I don’t know about you, but I get rather peeved when I go to open my browser and I see a crop of uninvited and not downloaded by me add-ons or extensions. They clunk up my toolbar, they sludge up my interneting process (I just made up that word), and they just bug me in general. There’s three that are the biggest pains in the butt not just for me, but for many people who experience the same level of being irked by their existence. I am referring to Ask.com, Skype, and Avast. Just typing those names made my blood pressure spike just a bit. The plus side is that the steps for these systems, browsers, add-ons, and toolbars can be followed for ANY toolbar or add-on. Just replace the necessary name for another one and you’re good to go!
Do you feel the same? Maybe we should form a club. With T-shirts and jackets and a set weekly meeting time. Or, you can save yourself from being annoyed by unwanted add-ons and extensions and read on to find out how to get rid of them.
 I focused on Firefox, Internet Explorer, and Chrome as the web browsers since those seem to be the three most popular one’s people use to access the interwebs. It’s so easy, a baby could do this
I focused on Firefox, Internet Explorer, and Chrome as the web browsers since those seem to be the three most popular one’s people use to access the interwebs. It’s so easy, a baby could do this
Get Rid of the Ask.com Toolbar
Get rid of the Toolbar on Firefox
In firefox, you’ll click the three bar menu up in the right hand corner, then the puzzle piece “Add-ons.”
Click on “Extensions” – it will be in the right sided pane of the “Add-ons Manager” window that pops up. From there, select and click on all the extensions that are a part of anything to do with Ask.com – these can include the Toolbar or the shortcuts.
All you need to do is click on the “Remove” (or “Uninstall”) button and they will go POOF! off of our computer entirely. There really is no need to go into the process of diving into the “Disable” button, since the “Remove” will take care of everything.
Here’s a really neat trick I came across: Mozilla has a “SearchReset” add-on that makes it easy to reset the search engine and homepage back to the defaults that were there before Ask.com finagled its way in. Basically, search the firefox add ons for SearchReset: it will go through and reset all your setting sto default, then uninstall. Painless, really.
And yes. I do realize that it’s a bit weird to install an add-on to remove an add-on, but this one is worth looking into, since it does all the default resetting for you.
I know it’s a bit weird to install an add-on to remove an add-on, but this one is worth looking into.
Get rid of the Toolbar on Internet Explorer
For Windows 8/10:
Head over to your Charm Bar – using the Windows key + C is the quickest shortcut that I know of – and click on “Settings” and then find and click on “Control Panel”. You’ll need to find and click on the “Programs and Features” tab.
For Windows 7:
Head on over to the start button and once the list loads, click on “Control Panel”. While scrolling down, you’ll see “Control Panel”. Select that by clicking on it. Within the “Control Panel” widow that pops up, you need to scroll and search for “Uninstall a Program”. It will under the “Programs” tab.
Found it? Awesome. Now, go on and select any and all options of the program with the Ask logo. And definitely be sure to click on the Ask Toolbar. Once you have them all selected, click on the “Remove” button. Tada! All done.
For Windows Vista:
The process is the exact same as with Windows 7. The only difference is that you MUST MUST MUST have any and all web browser windows closed before going ahead and uninstalling any of the Ask Add-ons.
For Windows XP:
Open up your Start menu and select “Control Panel”. Then you’ll need to find the “Add/Remove Programs” tab and click on it. You’ll see a long list of possibilities – be sure to click on any of the Ask programs (and PLEASE do not forget the Ask Toolbar). Once you have them all selected, click on “Change/Remove”. Boom. Done!
Did you find it? Woot! All you need to do now is to select the Ask Toolbar and click “Delete”. And you, my friend, are Ask free.
Get rid of the Toolbar on Google Chrome
Launch Chrome so you’ll have a browser window open. When it’s loaded, click on the icon in the very far right top corner. From there, select “Settings” from the menu that scrolls down. You’ll need to find the “Extensions” tab. It will be in the left pane of the window that pops up, located just above the “Settings” option.
To disable the toolbar, go ahead and remove the check mark from the “Enabled” option that you find. To fully remove the toolbar, click the little trash bin icon that will be right next to the “Enabled” option.
Now, you’ll need to click on the Chrome menu button again – once it loads, click the “Settings”. From there, click on the “Manage Search Engines” button. You’ll find it under the “Search” tab. Here is your chance to choose any search engine that you’d like to make into your default – but since it’s Chrome, Google would be the one that works the best. One last step: select “Ask Search” from the list and remove it by clicking the big “X” you’ll see next to it.
Get Rid of the Skype Add-on
Get Rid of the Add-on in Firefox
Open up a browser window with Firefox and click on the actual Firefox icon that will be in the far upper left corner of the open window. When the menu rolls down, click on “Add-ons”. From there, the “Add-ons Manager” tab will open. Click on “Extensions” (it will be in the left pane). All of the extensions being used in your Firefox will appear in the right pane once it loads.
Find Skye in that list and click on it. To disable, click on the “Disable” and if you want to remove, click on the “Remove” buttons.
Now, you’ll have to restart Firefox to apply these new changes you’ve done – BUT THAT IS ONLY if the “Restart Now” box pops up. If it doesn’t, you are free to go since your tabs will be automatically saved and restored.
Get Rid of the Add-on in Internet Explorer
If you disable just Skype in your toolbar, Skype will only be turned off until you turn it on again (and you can hide the icon until you so wish to). But, if you really want to get rid of it entirely, click on the small Skype list icon – it should be at the right of the menu bar.
Now, you’ll want to right-click on the Skype icon and then click “Skype Toolbar”. In the box that will pop up, you’ll need to select any and all Skype add-ons that you see (including the “Highlight Numbers” function). Once you have them selected, click on “Disable”.
It would now be a good idea to push your F5 key to refresh your browser’s page – just so that the changes stick.

Get Rid of the Skype Add-on in Chrome
To start, makes sure that you do not have any open and running browsers. Once you’ve closed them all, go to the Start menu and go to the “Control Panel” by clicking on the tab. When the window pops up, find and click on the “Programs and Features” tab. Then, click on the “Uninstall the Program” option. You’ll see a drop-down list appear. Here is where you want to click on the “Skype Click to Call” program. Once you have it selected, click on the “Uninstall” button to remove it completely from your browser.
A pop up will show giving you some options, you’ll chose “Remove” to get rid of it.
Get Rid of the Avast Add-on
To Remove from All Systems at Once – (nifty, huh?)
This process is the same no matter if you are using Firefox, Internet Explorer, or Google Chrome. Nifty, huh?
Make sure that any and all browser windows are closed before you begin. Now, go ahead and open the “Control Panel” (refer to the previous two add-on removal instructions on how to access the “Control Panel” for your specific browser). Then, click on the “Programs and Features” tab THEN the “Programs” tab that pops up.
Select “Avast Free Antivirus” and click on the “Change” button that shows up. Once the Avast window shows up, click on the “Continue” button.
When prompted, remove the check mark for “Browser Protection”, and then click on the “Continue” button that you see. Click on “Done” and you’re free of Avast!
 Hopefully after reading these directions on how to get rid of add-ons or extensions (Ask.com, Skype, and Avast), you can return to a world of calm internet browsing – unless you’re about to crush your opponent in some online game. Either way, cheers to now being able to live a life of add-on free internet browsing. All in all, the browser is most times the symptom of deeper system problems. For help with those, we’d recommend the CCLeaner Professional tool sold at Amazon. It’s a solid software that makes cleaning up your computer a lot easier.
Hopefully after reading these directions on how to get rid of add-ons or extensions (Ask.com, Skype, and Avast), you can return to a world of calm internet browsing – unless you’re about to crush your opponent in some online game. Either way, cheers to now being able to live a life of add-on free internet browsing. All in all, the browser is most times the symptom of deeper system problems. For help with those, we’d recommend the CCLeaner Professional tool sold at Amazon. It’s a solid software that makes cleaning up your computer a lot easier.