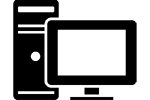So, if’n you’ve got a Windows 7 or a Windows 8 computer, you may be set in your ways. Or at the very least, leery of the huge amount of shenanigans that happen when your computer upgrades to Windows 10. Even though we recommend trying Windows 10 out in another one of your articles, there are times when you are comfortable with what you’ve got and want to avoid the upgrade. Well, Microsoft isn’t comfortable with you being comfortable. But, then, anyone who ever tried Windows ME knows that. Hey-o!! Microsoft joke that is extremely dated.
Anyway, so we’re going to walk you through how to turn off your automatically downloaded updates. Why will that help? Well, Microsoft today (February 2, 2016) decided that it’d be totally awesome to take advantage of the auto-downloading that people often set their computers to do. So the Windows 10 Upgrade is now recommended updates, so they’ll download and install them for you. Normally, automatic download/installation of updates is a good thing. Virus definitions, security upgrades, general program updates, all of these are good for your experience. However, an upgrade to an entirely new OS where your software may not work isn’t that great. Let’s turn it off.
Options to Stop Windows 10 Upgrade
So the first thing we’ll do is decide how we want to block the Windows 10 upgrade. There are a couple ways to do this. Either through Group Policy, through Computer Configuration, or through editing the Windows Registry. To be completely honest, though, you probably will want to avoid Group Policy and Windows Registry edits. I’ve been editing the registry for the last 15 years, but it still gives me the heebie jeebies. My recommendation is for you to duck it too. While Microsoft argues that messing with automatic updates is a bad idea, sometimes bad ideas are the only way to protect yourself from what you don’t want.
Turn off Auto Updates in Windows 7
So if you’re using Windows 7, you’ll want to first click the start button, and then do a quick search for Update. They’ll throw a list of results at you, choose “Windows Update”.
Then, you’ll want to find the “Change Settings” option on the left, and look under “important updates.” There will be some options shown there. The option you’ll want to choose will be “Check for Updates but let me choose whether to download and install them.”

Make sure that the “Recommended Updates” box is checked to give you the recommended updates the same way. This way, they’ll all be routed through you as a list, and you can avoid downloading a massive 6gb file for the Windows 10 upgrade. That is, until you want to. For Microsoft Update, make sure that’s unchecked. Click “Ok” at the bottom, and you’re good to go. You’ve got the power, much like He-Man.
Turn off Auto Updates in Windows 8
 The biggest change here is if you’re using a Windows tablet, in which case just imagine swiping or tapping with the mouse ‘n such. But basically, you’ll want to open Windows Update by pointing to the lower right of the screen with the mouse and moving the mouse pointer up. Then click “Settings” and then “Change PC Settings.” You should find an option called “Update and Recovery.” For a bit of a shorter option there, open up the Start Menu, and then use the search bar to look for “Update and Recovery.”
The biggest change here is if you’re using a Windows tablet, in which case just imagine swiping or tapping with the mouse ‘n such. But basically, you’ll want to open Windows Update by pointing to the lower right of the screen with the mouse and moving the mouse pointer up. Then click “Settings” and then “Change PC Settings.” You should find an option called “Update and Recovery.” For a bit of a shorter option there, open up the Start Menu, and then use the search bar to look for “Update and Recovery.”
Once those options are up, then click the “Choose How Updates Get Installed” option. There, you’ll find a similar list of options as those under Windows 7. You’ll want to make sure that under “Important Updates” that you’ve selected “Check for Updates but let me choose whether to download and install them.”
Make sure the Recommended updates are tackled the same way as important updates by checking the box next to that. For Microsoft Update, make sure that’s unchecked until all this kerfluffle is settled. Click the “Apply” button, and you’re set.
Why not update to Windows 10?
This is the biggest question that some of you may be asking when it comes to your computer. There are a variety of reasons why some might not want to. I know for me, software that is coming with a Virtual Reality rig only runs on Windows 8. For my parents, they are comfortable with how Windows 7 works. For others, they’ve got the computer set up exactly how it needs to be for work or for use. A new OS will disrupt all of that.
You will eventually have to upgrade. It is the way of things. Either due to new software you need, a new computer, or the old OS just slowing down. Consequently, be aware that eventually Microsoft will require you to take the plunge. To help you prep for that, I’d recommend reading the Windows 10 2016 User Guide and Manual sold on Amazon, it will help you get ready. Forewarned is forearmed. No, not Four arms. However, think of how fast you could type!
Why Forced Downloads and Updates are Bad
Let’s be honest, no one reads through the EULA information for any software they use. It’s long, it’s legal, and it’s boring. However, it does detail specific legal rights and the fact that we are using most of this software as a “license.” You do not own Windows. They took that away from you back with Windows 3.1 (and actually before that). Sure you may own the hardware, some of the data you’ve stored on your machine, and the physical aspects of your computer…but you don’t own windows. Microsoft allows you to use it. And as time goes by, I’m guessing we’ll see more of our end-user control being usurped to make Microsoft’s life easier.
The reasoning here is that if everyone upgrades to Windows 10, then the level of support needed to keep offering updates on older Operating Systems (like Win7 and Win 8.1) won’t be necessary. Hence the rather heavy-handed tactics to make you get something through subterfuge that you may not want. Following the steps listed above will help you keep the control in your hands just a bit longer. Or you could switch to Linux.
PLEASE NOTE: UPDATES
With this option turned on so you have to look through them, you’ll want to review the updates option for Windows at least once a week. That will keep you on top of things and protect your machine from viruses and the like. It’ll also keep things running tippity top.